Analyser le porte feuille commercial d'un centre de formation
Introduction
L'analyse du portefeuille commercial d'un centre de formation permet de classifier automatiquement les entreprises contenu dans le portefeuille commercial d'un centre de formation et qui se situent dans un rayon de recherche géographique donné en fonction de leur interaction avec Hub3E et avec le centre de formation.
Exemple : l'entreprise a déposée une mission, il y a des candidats placés sur cette mission. L'entreprise a communiqué 1 contact entreprise, etc...
Effectuer l'analyse du portefeuille commercial
Connectez-vous à l'interface du micro-service prospection.
Puis cliquez sur le bouton RECHERCHER dans la catégorie Analyse de votre porte feuille commercial :
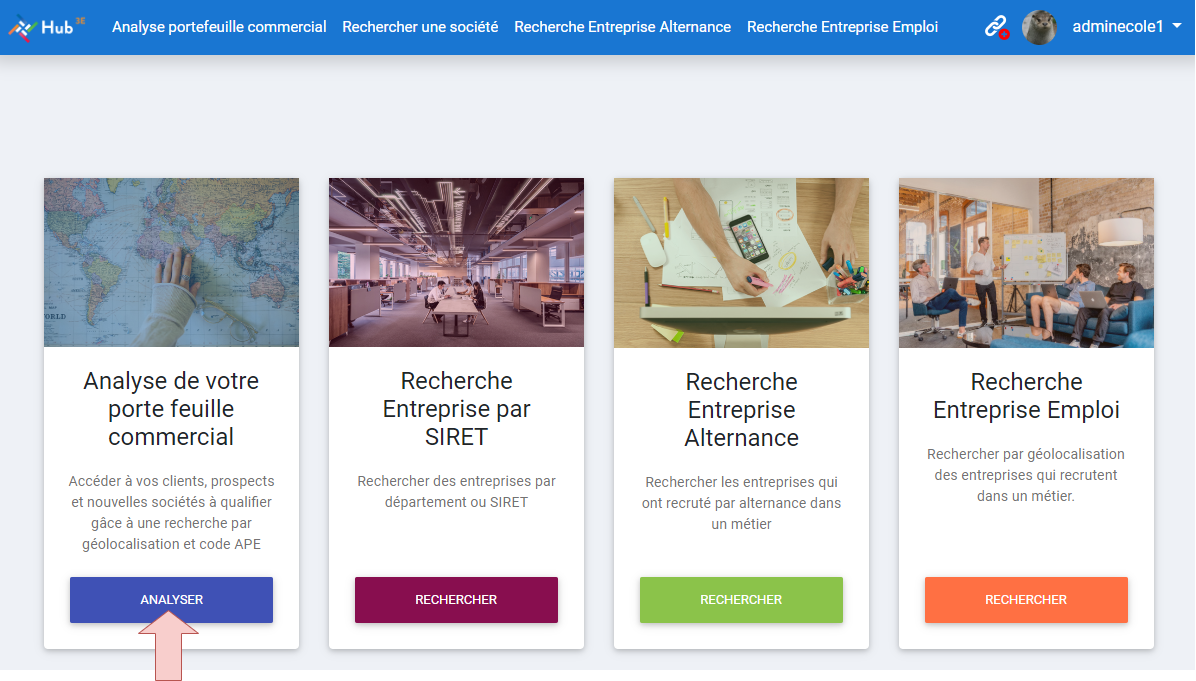
Puis dans l'interface qui s'affiche :
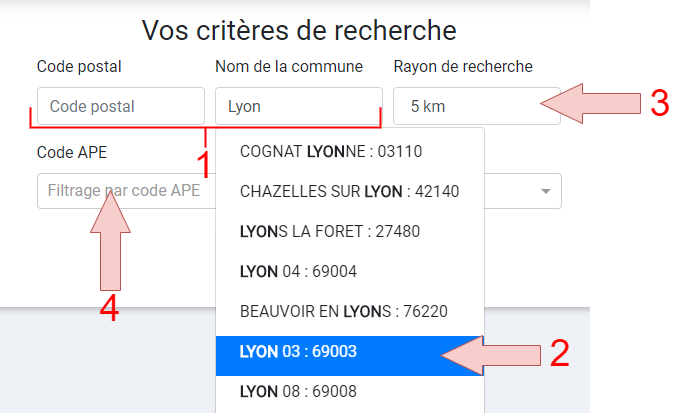
Puis cliquez sur le bouton RECHERCHER pour commencer l'analyse du porte feuille commercial d'un centre de formation :

Présentation de l'interface d'analyse du porte feuille commercial
Après avoir effectuer une analyse de porte feuille commercial, l'interface suivante s'affiche :
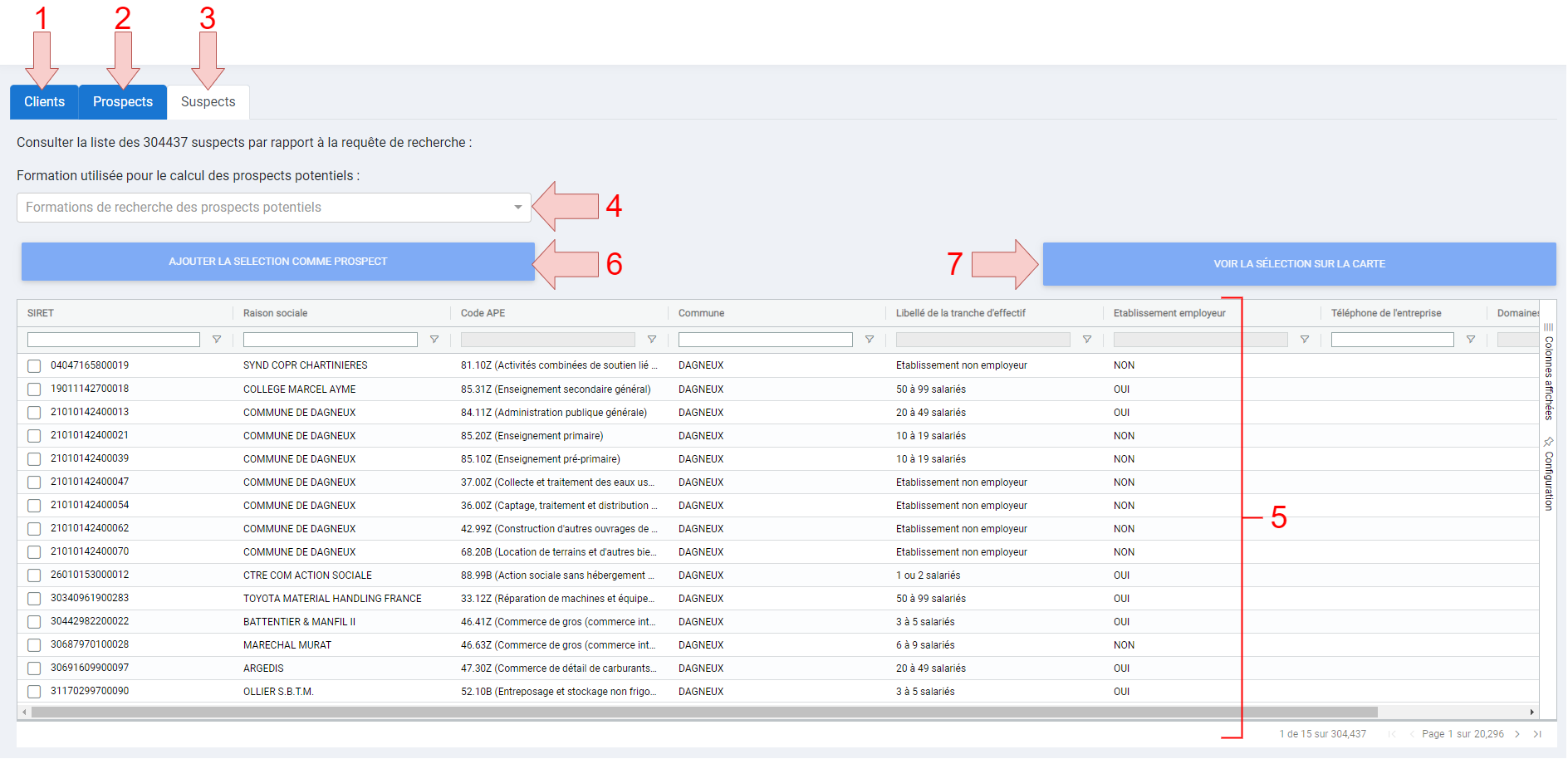
Information : l'ajout d'une entreprise comme prospect créer automatiquement l'entreprise dans votre centre de formation sur Hub3E.
Sur chaque tableau (des suspects, des prospects et des clients) un menu contextuel est disponible :

Rechercher des prospects potentiels
Trois méthode de recherche des prospects potentiels sont disponibles :
Rechercher les prospects potentiels par formation
Lancez une analyse de porte feuille commercial.
Puis dans l'onglet des suspects, sélectionnez la formation dans laquelle rechercher les prospects potentiels :
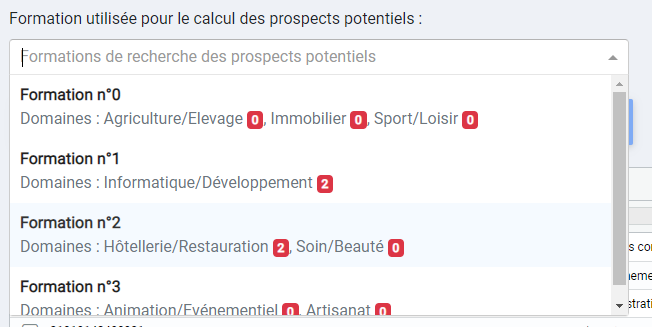
Les prospects potentiels s'afficherons dans le tableau.
Information : les prospects potentiels sont représentés en vert et en orange dans le tableau des suspects:
Vert = prospects potentiels répertoriés comme étant compatible avec l'un des domaines d'une formation
Orange = prospects potentiels répertorié comme client d'autres centres de formation
Exemple :
Ce tableau contient 2 prospects potentiels:
- Un prospect potentiel indiqué en vert : cela signifie que l'entreprise a déjà déposée une offre de mission dans un domaine lié à une ou plusieurs de vos formations.
- Un prospect potentiel indiqué en orange : cela signifie que l'entreprise a déjà recruter un alternant.
Information : un prospect potentiel par domaine peut aussi être client d'un autre centre de formation. Si c'est le cas, il sera indiqué en orange (c'est le cas sur l’image en exemple ci-dessus).
Rechercher les prospects potentiels par domaines
Lancez une analyse de porte feuille commercial.
Puis dans l'onglet des suspects, filtrez les domaines de la colonne Domaines et décochez la recherche par (champs vides) :
Information : les entreprises qui ont au moins 1 domaine répertorié sont indiqué comme prospects potentiels. Donc exclure toutes les entreprises par domaine de cette colonne permet d'afficher tous les prospects potentiels compatible avec les domaines sélectionnés.
Important : un prospect potentiel par domaine peut aussi être client d'un autre centre de formation. Si c'est le cas, il sera indiqué en orange.
Rechercher les prospects potentiels par leur statut de clients
Lancez une analyse de porte feuille commercial.
Puis dans l'onglet des suspects, filtrez la colonne A déjà recruté par alternance en recherchant la valeur OUI :
Utilisation du menu contextuel dans les tableaux de prospection
Chaque tableau de clients, de prospects et de suspects comporte un menu contextuel accessible en effectuant un clic droit sur l'entreprise de votre choix dans chaque tableau de prospection. Les options du menu contextuel permettent d'effectuer des actions de recherche et d'analyse sur les résultats affichés dans les tableaux :

Voici la liste des options disponibles dans les menus contextuels :
| Option | Description | Tableau(x) où l'option est disponible |
| Voir sur societe.com |
Affiche l'entreprise sur societe.com en recherchant l'entreprise par son numéro de SIRET.
Cette option ouvre un nouvel onglet. |
Clients, Prospects, Sucpects |
| Voir le bilan de l'entreprise |
Affiche le bilan de l'entreprise sur www.bilansgratuits.fr en effectuant une recherche par son numéro de SIRET.
Cette option ouvre un nouvel onglet. |
Clients, Prospects, Sucpects |
| Rechercher plus d'informations sur cette entreprise |
Affiche l'entreprise sur google.com en recherchant l'entreprise par son numéro de SIRET.
Cette option ouvre un nouvel onglet. |
Clients, Prospects, Sucpects |
| Ouvrir dans Google Maps |
Affiche l'entreprise dans Google Maps en effectuant une recherche par adresse de type : Raison sociale, adresse, code postal, ville
Cette option ouvre un nouvel onglet. |
Clients, Prospects, Sucpects |
| Ouvrir dans Hub3E École |
Affiche l'entreprise dans Hub3E Ecoles en effectuant une recherche par son numéro de SIRET :
Cette option ouvre un nouvel onglet. |
Clients, Prospects |
| Voir les statistiques des missions de votre école sur Hub3E | Ouvre une modale qui affiche le nombre de missions de l'entreprise choisie regroupés par formations et par années de la date de début des missions. | Clients, Prospects |
| Voir les candidats placés sur cette entreprise dans Hub3E | Ouvre une modale qui liste les candidats placés de toutes les missions de l'entreprise choisie regroupés par année et par formations. | Clients |
| Exporter la sélection | Permet d'exporter toutes les entreprises sélectionnées dans un tableau au format Excel, XML ou CVS. | Clients, Prospects, Sucpects |
Plus d'informations sur le micro-service de prospection automatisée
Pour obtenir plus d'informations sur les fonctionnalités du micro-service de prospection automatisée, consultez la section suivante de l'e-learning :



