Utiliser un document dynamique
Hub3E utilise la technologie PDFTron pour vous permettre d'éditer un formulaire PDF directement depuis votre navigateur sur Hub3E.
Pour ouvrir l'interface de PDFTron, il vous suffit de cliquer sur le nom de fichier du document dynamique depuis un la section Documents dynamiques d'un profil à 360 ou d'une entreprise. L'interface d'utilisation d'un document dynamique est la même pour les documents dynamiques des candidats et des entreprises.
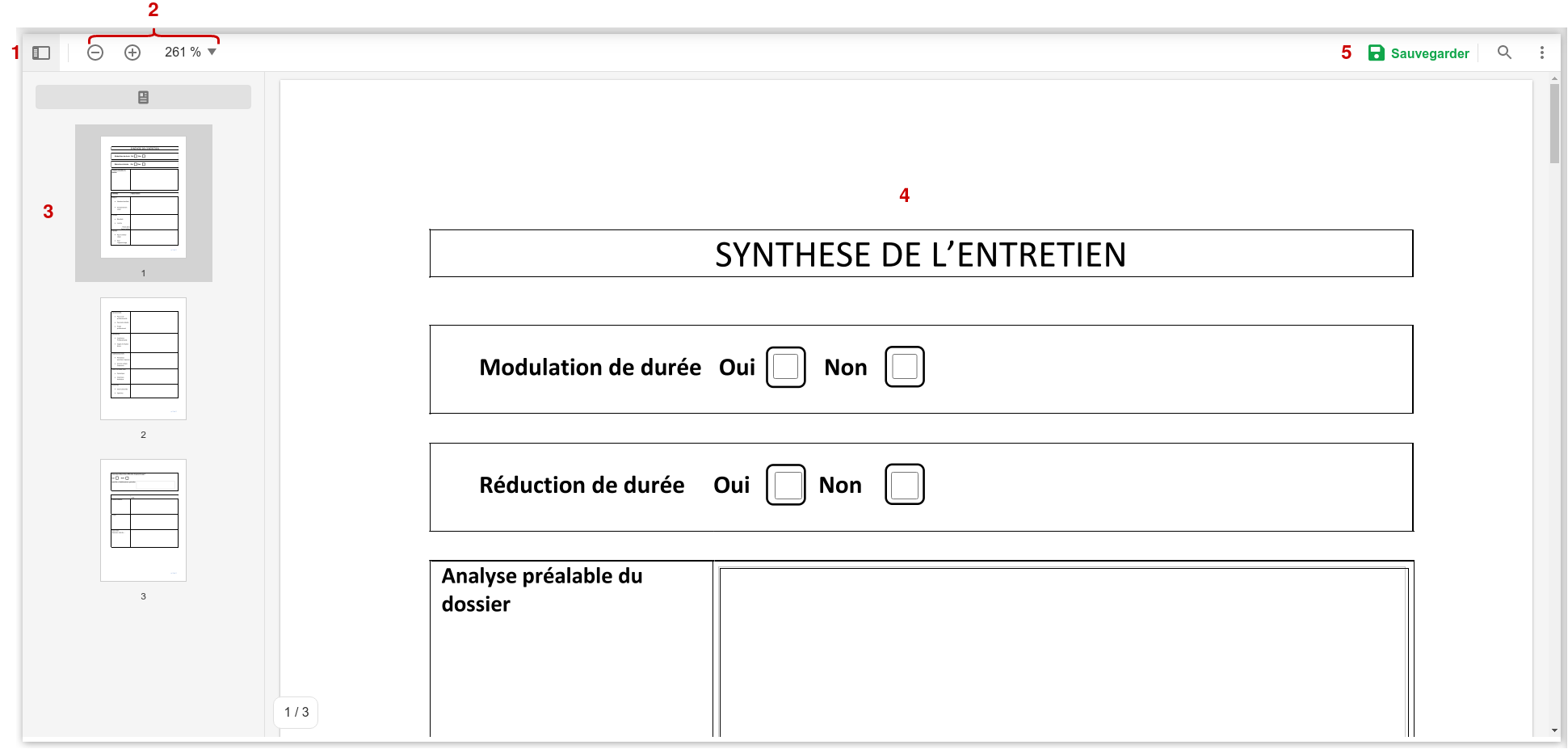
Pour utiliser un document dynamique, vous n'avez qu'à compléter le formulaire PDF comme vous le feriez depuis Adobe Acrobat en éditant chaque champ. Une fois les modifications terminées, cliquez sur le bouton Sauvegarder pour enregistrer vos modifications.
Descriptif des champs
Les cases à cocher
Les cases à cocher peuvent permettre des choix multiples ou uniques selon le type de case défini dans le PDF.
Exemple d'interface (le style de la case peut varier selon les navigateurs) :
Les champs textes courts
Les champs textes courts sont des champs textes sur une seule ligne.
Exemple de champ texte dans un formulaire PDF :
Les zones de texte
Les zones de texte sont des champs textes sur une plusieurs lignes.
Exemple de zone de texte dans un formulaire PDF :
Si vous utilisez Google Chrome (ou un dérivé), vous pouvez utiliser la fonction de dictée en utilisant le bouton Reconnaissance vocale qui s'affichera en haut à côté du bouton Sauvegarder.
Le bouton est le suivant :
Lorsque vous serez en train de dicter, le bouton deviendra :
Les sélecteurs
Les sélecteurs vous permettent d'ouvrir une liste de choix.
Exemple de sélecteur dans un formulaire PDF :



