Gestion des modèles de mails
Introduction
Tous les emails de la plateforme Hub3E sont personnalisables. Pour cela, avec un compte ayant le rôle Administrateur école, utilisez le menu des ressources pour aller dans la catégorie Gestion des modèles de mails.
Vous obtiendrez alors l'interface de gestion suivante :
Le bouton Désactivé désigne le statut du template personnalisé. Pour changer le statut, cliquez sur le bouton.
- Au statut Désactivé, le template ne sera pas utilisé lors des envois d'emails.
- Au statut Activé, le template sera utilisé lors des envois d'emails.
Il est possible de gérer tous les emails d'Hub3E, la liste est la suivante (elle comprend tous les micro-services de la plateforme) :
- SAS d’admission – Candidat sorti du SAS avec mot de passe
- SAS d’admission – Candidat sorti du SAS sans mot de passe
- SAS d’admission – Candidat supprimé du SAS
- Identifiants – Renvoi des identifiants au candidat
- Identifiants – Renvoi des identifiants au contact société
- Formation – Acceptation dans une formation
- Formation – Refus dans une formation
- Dossiers incomplets – Relance des dossiers incomplets
- Gestion des événements – Convocation à un événement
- Mise en relation – Offre envoyée au candidat
- Mise en relation – Proposition d’un profil candidat à l'entreprise
- Mise en relation – L'entreprise propose un rdv au candidat
- Mise en relation – Notification à l'école lorsqu'un candidat accepte une offre
- Mise en relation – Notification à l'école lorsqu'un candidat refuse une offre
- Mise en relation – Notification à l'école lorsque l'entreprise propose un rendez-vous à un candidat
- Mise en relation – Notification à l'école lorsque l'entreprise refuse un candidat
- Mise en relation – Notification à l'école lorsque le candidat accepte le rendez-vous
- Mise en relation – Notification à l'école lorsque le candidat refus le rendez-vous
- Mise en relation – Acceptation du rdv par le candidat
- Mise en relation – Refus du rendez-vous par le candidat
- Identifiants – Nouvel utilisateur école
- CERFA - Relance de l'entreprise pour compléter le CERFA
- Mise en relation – Proposition de profils candidats à l'entreprise via push CV
- Fiche de renseignements – Notification lorsque la fiche est complétée par l'entreprise
- Fiche de renseignements – Relance de l'entreprise pour compléter une fiche de renseignements
- Hub3E Messenger – Invitation à un nouveau groupe de discussion
- Hub3E Visio - Inviter des participants
- Hub3E Visio - Modification d'une réunion par visioconférence
- Hub3E Visio - Annulation d'une réunion par visioconférence
- Hub3E Visio - Relance d'une réunion par visioconférence
Interface de gestion des modèles
Créer un email personnalisé
Pour créer un email personnalisé, sélectionnez le template de référence.
Vous aurez alors le template par défaut que vous pourrez modifier.
Par exemple :
Vous pouvez personnaliser
- le nom du template,
- l'objet de l'email,
- Et le corps de l'email à l'aide d'un éditeur de texte.
Les mots entre crochets sont appelés variables et sont utilisés par le publipostage pour automatiquement les remplacer avec les valeurs adaptées pour l'email lors de son envoi.
Pour insérer une variable, cliquez sur Publipostage puis insérer une variable. Vous obtiendrez la liste des variables utilisable pour le template.
Exemple :
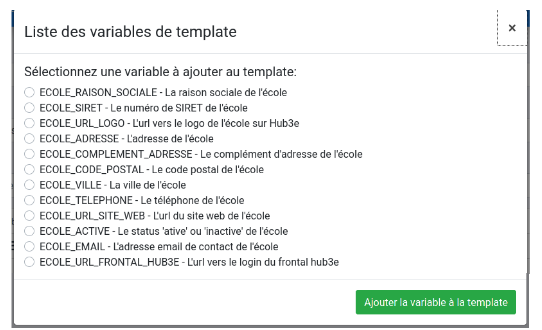
Une fois la variable sélectionnée, cliquez sur Ajouter la variable à la template pour l'ajouter.
Lorsque vous avez fini d'éditer le template, cliquez sur Créer.
Important : Une fois le template personnalisé créé, vous devrez l'activer.
Modifier un template personnalisé
Pour modifier un template existant, sélectionnez dans le menu des ressources principales le template que vous voulez modifier. Vous disposez des mêmes fonctionnalités que pour la création d'un template personnalisé pour le modifier.
Pour enregistrer vos modifications, cliquez sur le bouton Mettre à jour.
Supprimer un template personnalisé
Pour supprimer un template personnalisé, cliquez sur le bouton Supprimer le template
Attention : toute suppression est définitive.
Particularités de l'éditeur
Ajouter une image dans le template
Pour ajouter une image, vous devez disposer d'un lien (URL) d'accès direct et public vers votre image.
Vous pouvez par exemple utiliser un hébergeur d'image afin d'obtenir un lien d'accès direct vers l'image à utiliser : Exemple d'hébergeur d'image.
Vous pouvez aussi héberger l'image sur votre site internet (recommandé) Pour améliorer la déliverabilité, certaines messageries prennent en compte qu'un email contenant des images récupèrent celles-ci depuis le même nom de domaine que le nom de domaine expéditeur d'un email.
Une fois dans l'éditeur, cliquez sur Insérer (1) > Image (2).
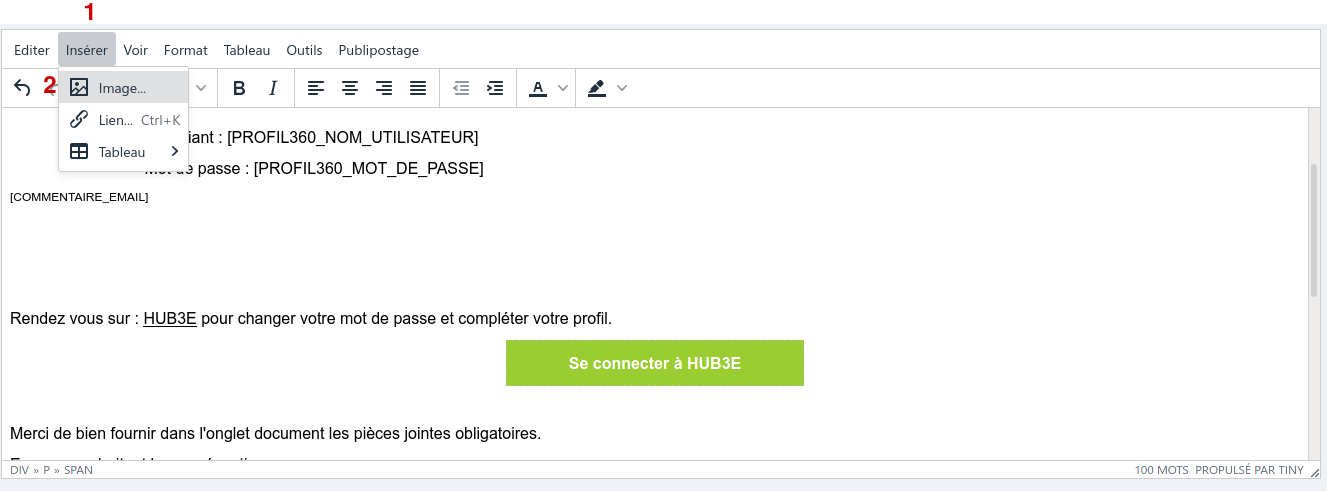
Vous obtiendrez la modale suivante :
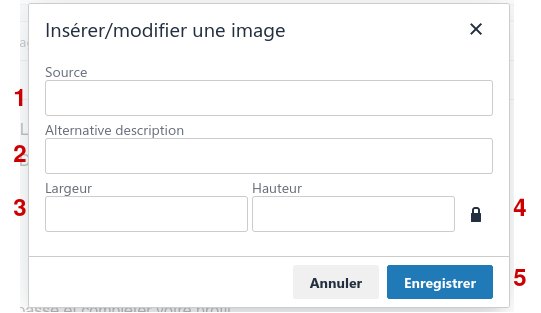
Une fois la source de l'image définie et les paramètres saisis, cliquez sur le bouton enregistrer pour ajouter votre image au template de mail. L'image apparaîtra dans le template et vous pourrez alors la déplacer et la redimensionner à votre envie.
Exemple :
Plus d'informations sur l'administration de votre école
Pour plus d'informations sur l'administration de votre école, consultez la section suivante de l'e-learning :




