Configuration du Profil à 360
Introduction
Cette section permet de configurer les options disponibles pour le profil à 360.
Pour plus d'information sur la ressource « Profil à 360 », vous êtes invités à consulter la section concernée : Hub3E Ecoles : Profil à 360.
Il est possible de gérer la visibilité des onglets du profil à 360 pour les candidats accédant à leur profil depuis leur compte Hub3E (la visibilité du profil à 360 au complet est laissée à la discrétion de l'école). Vous pouvez également ajouter et gérer des champs personnalisés ainsi que modifier le fond d'écran de la page du profil candidat.
Pour accéder à cet onglet, il faut cliquer sur Configuration puis sélectionner Profil 360 :
Onglet « Configuration du profil à 360 »
Modifier la visibilité des onglets du profil à 360
La visibilité des onglets du profil à 360 pour le candidat est modifiable en cliquant en activant ou désactivant la case à cocher de l'onglet.
Cliquez ensuite sur Enregistrer la configuration pour sauvegarder toutes les modifications effectuées.
Les onglets Informations générales, formations et documents sont toujours visible car ils comportent des champs obligatoires.
Gérer les champs personnalisés
Hub3E permet de gérer des champs personnalisés. Ces champs viennent s'ajouter à l'onglet Informations complémentaires du profil à 360.
Il est possible de changer l'ordre d'affichage de ces champs dans le profil à 360 en les glissant à l'aide de la souris dans l'ordre souhaité puis en cliquant sur le bouton Enregistrer les modifications en bas de la page.
Ajouter un champ personnalisé
Pour ajouter un champ personnalisé, il faut cliquer sur le bouton bleu avec le symbole plus.
La modale suivante s'ouvrira.
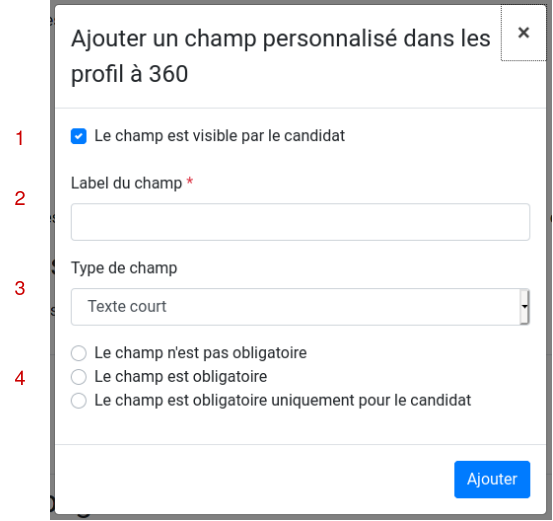
Des contraintes de validation peuvent s'ajouter selon le type de champ sélectionné
Une fois le formulaire rempli, cliquez sur Ajouter pour créer le champ personnalisé.
Modifier un champ personnalisé
Pour modifier un champ personnalisé, il faut cliquer sur le bouton bleu crayon d'un champ.
La modale d’édition s'ouvrira.
Il n'est possible d'éditer que le nom du champ personnalisé et la visibilité de celui-ci.
Les autres informations ne sont pas éditables, car il est impossible de déterminer comment convertir les données d'un type vers un autre (par exemple : transformer un choix multiple en un texte court).
Pour changer les autres options du champ, il est donc impératif de le supprimer et d'en récréer un autre. Pour ce faire, reportez-vous à la section suivante.
Supprimer un champ personnalisé
Pour supprimer un champ personnalisé, il faut cliquer sur l’icône poubelle d'un champ personnalisé.
Attention : toute suppression est définitive.
En supprimant un champ personnalisé, vous perdrez définitivement toutes les données renseignées par les candidats dans leur profil à 360 pour le champ personnalisé.
Modifier le fond d'écran de la page du profil candidat
Pour ajouter ou changer le fond d'écran de la page de profil du candidat, il faut cliquer sur le bouton d'édition.
Vous devez ensuite ajouter une image. Vous aurez la possibilité de sélectionner une partie de l'image avant l'envoi vers Hub3E.
Vous pouvez télécharger l'image en cliquant sur l’icône de téléchargement.
Vous pouvez supprimer le fond d'écran en cliquant sur l'icône poubelle.
Plus d'informations sur l'administration de votre école
Pour plus d'informations sur l'administration de votre école, consultez la section suivante de l'e-learning :
Configuration des statuts internes






