Utilisation du micro-service de CERFA automatisé en tant que centre de formation
Introduction
Le micro-service CERFA automatisé permet à un centre de formation de dématérialiser la gestion et le remplissage des Cerfas d'apprentissage et des Cerfas de contrat de professionnalisation.
Utilisation de l'interface de gestion des formulaires CERFA
Accéder à l'interface de gestion des CERFA
Connectez-vous à l'interface Hub3E Ecoles avec un compte recruteur ou administrateur école.
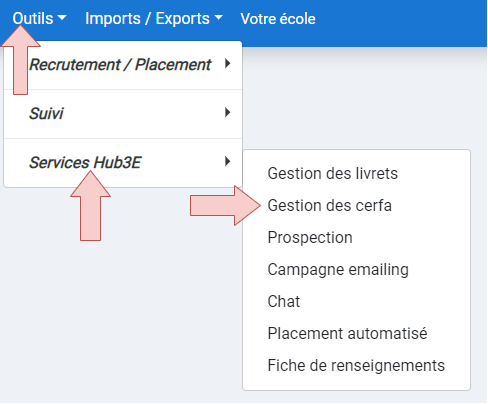
L'interface de gestion des CERFA s'ouvrira dans un nouvel onglet.
Présentation de l'interface de gestion des formulaires CERFA
Commencez par afficher l'interface de gestion des formulaires CERFA.
L'interface de gestion des cerfas permet d'afficher l'ensemble des cerfas créés sur Hub3E.
Information : Les cerfas affichés dans le tableau sont toujours filtrés par la campagne du candidat lié au CERFA.
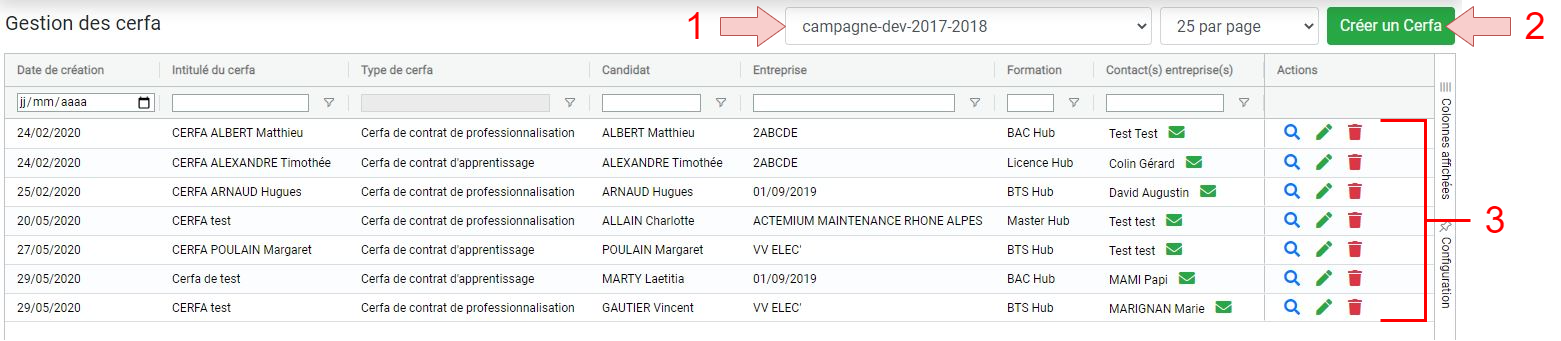
Le tableau de gestion comporte des boutons d'action visible sur la droite du tableau pour chaque CERFA affiché :
 et
et
|
Le bouton d'action avec l'icône en forme de loupe permet d'ouvrir l'interface de remplissage du CERFA dans un nouvel onglet. |
|
|
Le bouton d'action avec l'icône en forme de crayon permet de modifier les données liées au Cerfa parmi les données suivantes :
Information : l'utilisation du champ Commentaire permet d'ajouter un commentaire dédié à cette fonction dans l'historique du candidat lié au CERFA. Le message dans l'historique aura pour titre CERFA : Ressources modifiées. |
|
|
Le bouton d'action avec l'icône en forme de poubelle permet de supprimer le CERFA. Attention : toute suppression est définitive. |
|
|
Le bouton d'action avec l'icône en forme de lettre permet d'envoyer le CERFA à un contact entreprise. Information : il est possible d'utiliser cette fonctionnalité pour relancer un contact entreprise concernant le remplissage du CERFA. |
Créer un CERFA
Commencez par accéder à l'interface de gestion des formulaires CERFA.
Puis cliquez sur le bouton Créer un Cerfa :

La modale de création d'un CERFA s'affiche :
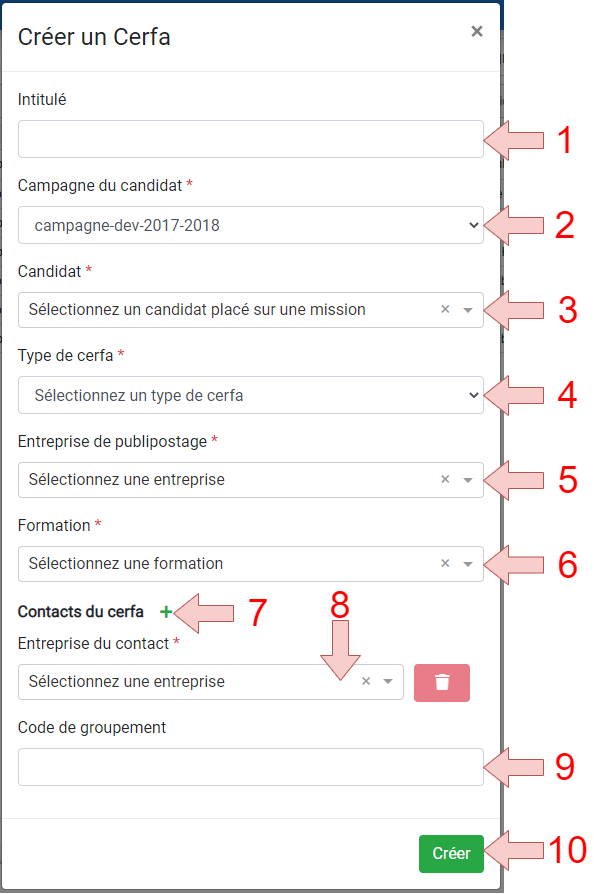
| 1. | Saisissez un intitulé qui servira à nommer le CERFA pour faciliter la gestion des cerfas de votre centre de formation. |
| 2. | Sélectionnez la campagne dans laquelle le rechercher le candidat à lier au CERFA. |
| 3. |
Sélectionnez le candidat à lier au CERFA. Le candidat doit être placé sur une mission pour apparaître dans la liste. |
| 4. |
Sélectionnez le type de CERFA parmi la liste suivante :
|
| 5. |
Sélectionnez l'entreprise qui sera liée au CERFA. Cette entreprise sera utilisée pour remplir automatiquement certains champs du CERFA. |
| 6. |
Sélectionnez une formation qui sera liée au CERFA. Cette formation sera utilisée pour remplir automatiquement certains champs du CERFA. |
| 7. | Si vous souhaitez ajouter plus d'un contact, cliquez sur l'icône en forme de plus pour ajouter d'autres contacts à lier au CERFA. |
| 8. |
Sélectionnez l'entreprise dans laquelle rechercher le contact entreprise à lier au CERFA. Un sélecteur de contact dans l'entreprise apparaîtra. Sélectionnez le contact à lier au CERFA.
Recommencez cette procédure si vous souhaitez ajouter plus d'un contact au CERFA. |
| 9. |
Si nécessaire, vous pouvez saisir une codification personnalisée (code de groupement) qui sera utilisée pour regrouper des CERFA dans la recherche du tableau de gestion des CERFA.
Ce champ permet de faciliter l'organisation et la gestion des CERFA d'un centre de formation. |
| 10. | Finalement, cliquez sur le bouton Créer pour créer le CERFA. |
Attention : les CERFA sont dédoublonnés par candidat. Un candidat ne peut donc être lié qu'à un seul CERFA.
Voir ou modifier les données d'un CERFA
Commencez par accéder à l'interface de gestion des CERFA.
Puis dans le tableau de gestion des CERFA, recherchez le CERFA de votre choix puis cliquez sur le bouton en forme de loupe  pour ouvrir l'interface de remplissage du CERFA.
pour ouvrir l'interface de remplissage du CERFA.
Modifier les ressources liées à un CERFA
Commencez par accéder à l'interface de gestion des formulaires CERFA.
Puis dans le tableau de gestion des cerfas, recherchez le CERFA de votre choix puis cliquez sur le bouton en forme de crayon  pour ouvrir la modale de modification des données liées à un CERFA :
pour ouvrir la modale de modification des données liées à un CERFA :
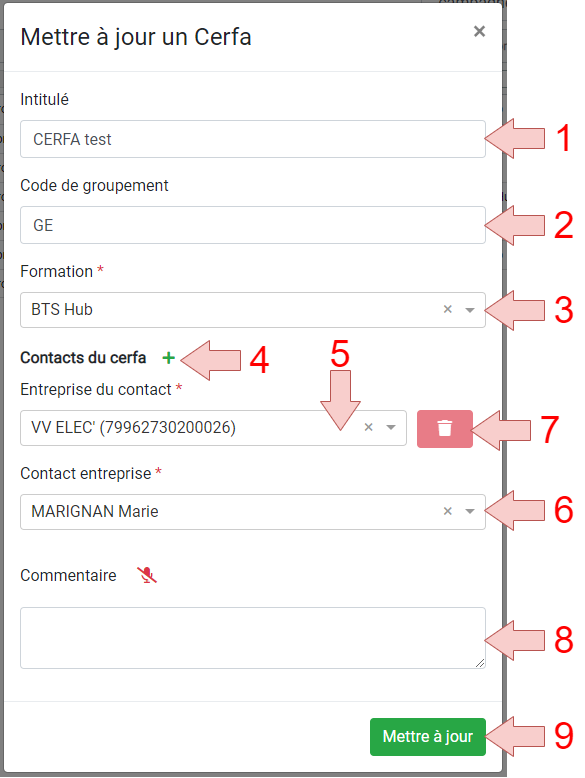
| 1. | Si vous souhaitez modifiez l'intitulé éditez le champ Intitulé. |
| 2. | Si vous souhaitez modifiez le code de groupement éditez le champ Code de groupement. |
| 3. | Si vous souhaitez modifiez la formation liée au CERFA éditez le champ Formation. |
| 4. | Si vous souhaitez ajouter un ou plusieurs contacts au CERFA en plus de ceux existants, cliquez sur l'icône en forme de plus. |
| 5. | Si vous souhaitez modifier un contact lié au CERFA et que ce contact qui le remplace est dans une autre entreprise, sélectionnez une autre entreprise dans le champ Entreprise du contact. |
| 6. | Si vous souhaitez modifier un contact lié au CERFA, sélectionnez un autre contact entreprise dans le champ Contact entreprise. |
| 7. | Si vous souhaitez supprimer un ou plusieurs contacts de la liste, cliquez sur l'icône en forme de poubelle à côté du contact à supprimer de la liste des contacts liés au CERFA. |
| 8. | Si vous souhaitez qu'un commentaire apparaisse dans l'historique du candidat lié au CERFA dans le message informatif de modification d'un CERFA, remplissez le champ Commentaire. |
| 9. | Finalement, cliquez sur le bouton Mettre à jour pour mettre à jour les données liées au CERFA. |
Information : un CERFA doit toujours avoir au moins 1 contact entreprise lié au CERFA.
Supprimer un CERFA
Commencez par accéder à l'interface de gestion des formulaires CERFA.
Puis dans le tableau de gestion des cerfas, recherchez le CERFA de votre choix puis cliquez sur le bouton en forme de poubelle  pour supprimer un CERFA.
pour supprimer un CERFA.
Information : une modale de confirmation apparaîtra pour vous demander si vous souhaitez réellement supprimer le CERFA.
Envoyer un CERFA à un contact entreprise pour remplissage
Commencez par accéder à l'interface de gestion des formulaires CERFA.
Puis dans le tableau de gestion des cerfas, recherchez le CERFA de votre choix puis dans la colonne Contact(s) Entreprise(s) cliquez sur le bouton en forme de lettre  à côté du contact entreprise auquel vous souhaitez envoyer le CERFA.
à côté du contact entreprise auquel vous souhaitez envoyer le CERFA.
L'aperçu du mail avant envoi s'affichera et vous pourrez saisir un commentaire qui s'affichera dans le mail si vous le souhaitez :
Cliquez ensuite sur Confirmer l'envoi pour envoyer le CERFA au contact choisi.
Information : recommencez la procédure si vous souhaitez envoyer le CERFA à plusieurs contacts.
Utilisation de l'interface de gestion des CERFA
Présentation de l'interface de remplissage d'un CERFA
L'interface de remplissage d'un CERFA est l'interface utilisée lorsque vous souhaitez voir ou modifier les données d'un CERFA.
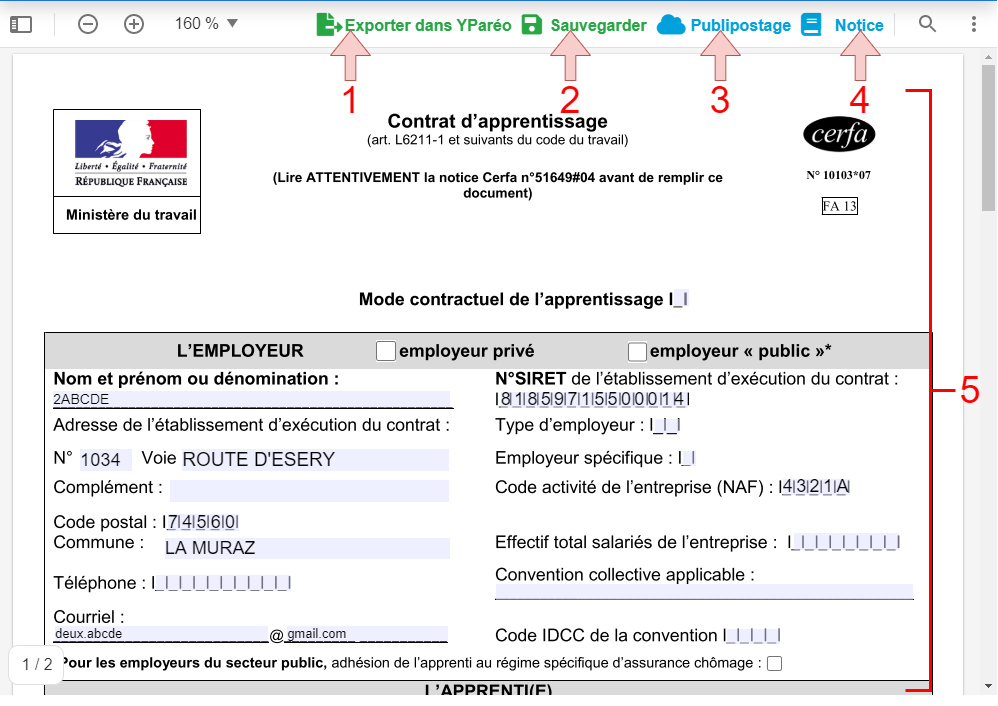
| 1. |
Le bouton d'export du CERFA vers YParéo : Important : ce bouton n'est visible que si le candidat lié au CERFA est lié à YParéo. |
| 2. | Le bouton de sauvegarde des données de remplissage du CERFA. |
| 3. | Le bouton de publipostage du Cerfa (remplissage automatique) |
| 4. |
Le bouton d'accès à la notice du Cerfa Information : ce bouton ouvre la notice du CERFA au format PDF dans un nouvel onglet. |
| 5. |
Le CERFA. Les champs du CERFA peuvent être remplis comme un formulaire standard en cliquant simplement dessus. |
Remplir un CERFA
Commencez par accéder à l'interface de remplissage d'un CERFA.
Puis, dans l'interface de remplissage d'un CERFA, cliquez simplement sur le champ que vous souhaitez remplir ou modifier.
Exporter un Cerfa dans YParéo
Pour exporter un CERFA vers YParéo, veuillez suivre le tutoriel YParéo : Export de cerfa.
Remplissage automatique d'un CERFA (publipostage)
Commencez par accéder à l'interface de remplissage d'un CERFA.
Puis cliquez sur le bouton Publipostage : 
Une modale permettant de choisir la méthode de publipostage à utiliser s'affichera :
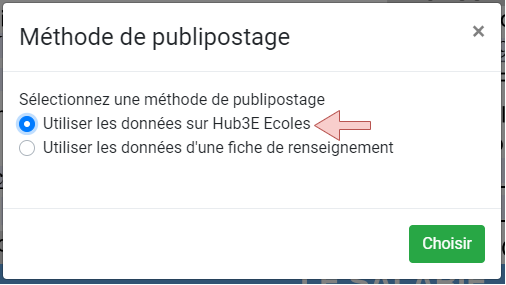
Sélectionnez Utiliser les données sur Hub3E Ecoles pour remplir automatiquement les champs du CERFA avec les données des ressources Hub3E liées au CERFA et cliquez sur Choisir.
Puis dans la modale de confirmation cliquez sur Exécuter le publipostage :
Le contenu des champs du CERFA sera automatiquement rempli.
Information : n'oubliez pas de sauvegarder le CERFA une fois le publipostage effectué.
Pour consulter la liste des champs pris en charge par le remplissage automatique du CERFA à l'aide des données sur Hub3E Ecoles qui sont liées au CERFA, consultez la page Inventaire des données publipostées depuis Hub3E.
Plus d'informations sur le micro-service CERFA automatisé
Pour obtenir plus d'informations sur les fonctionnalités du micro-service CERFA automatisé, consultez la section suivante de l'e-learning :
Utilisation du micro-service de CERFA automatisé en tant que contact entreprise


