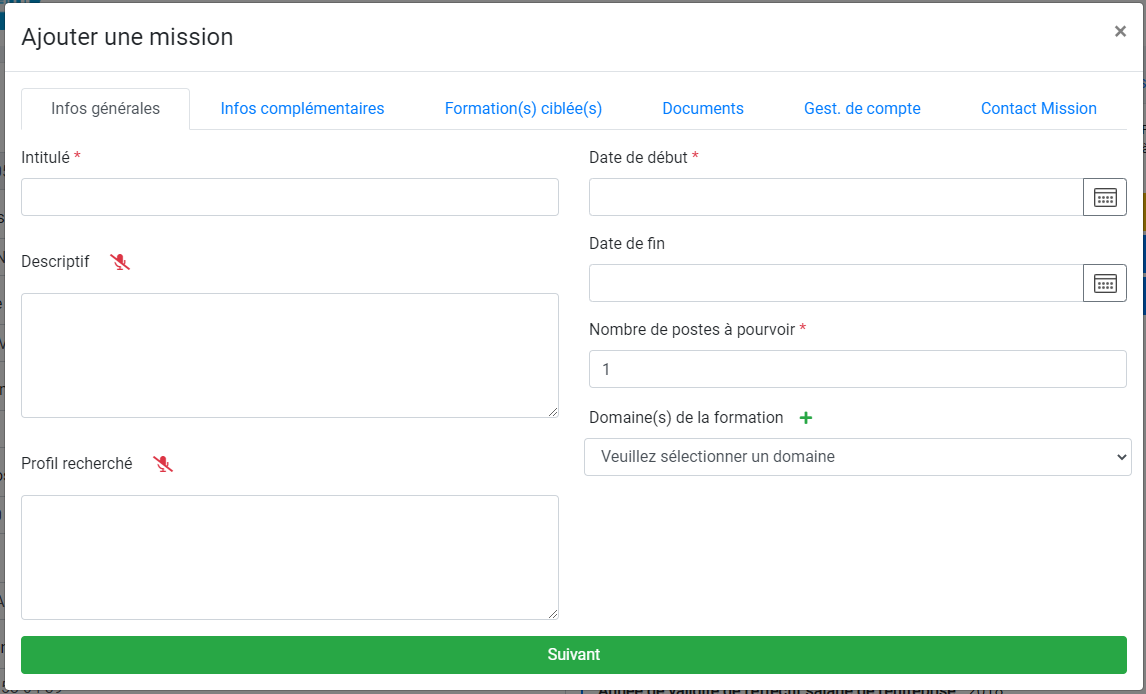Créer une mission sur Hub3E
Dans Hub3E, les missions sont enregistrées dans les entreprises.
Pour créer une mission, il faut commencer par choisir l'entreprise dans laquelle créer la mission.
Si l'entreprise n'existe pas, vous pouvez créer l'entreprise dans Hub3E.
Si l'entreprise est déjà créée dans Hub3E, utilisez le menu des ressources principales pour rechercher (1) puis choisir une entreprise (2) :
Puis dans l'entreprise de votre choix, cliquez sur le bouton d'action Ajouter une mission :

La modale de création de missions dans l'entreprise choisie s'affichera :
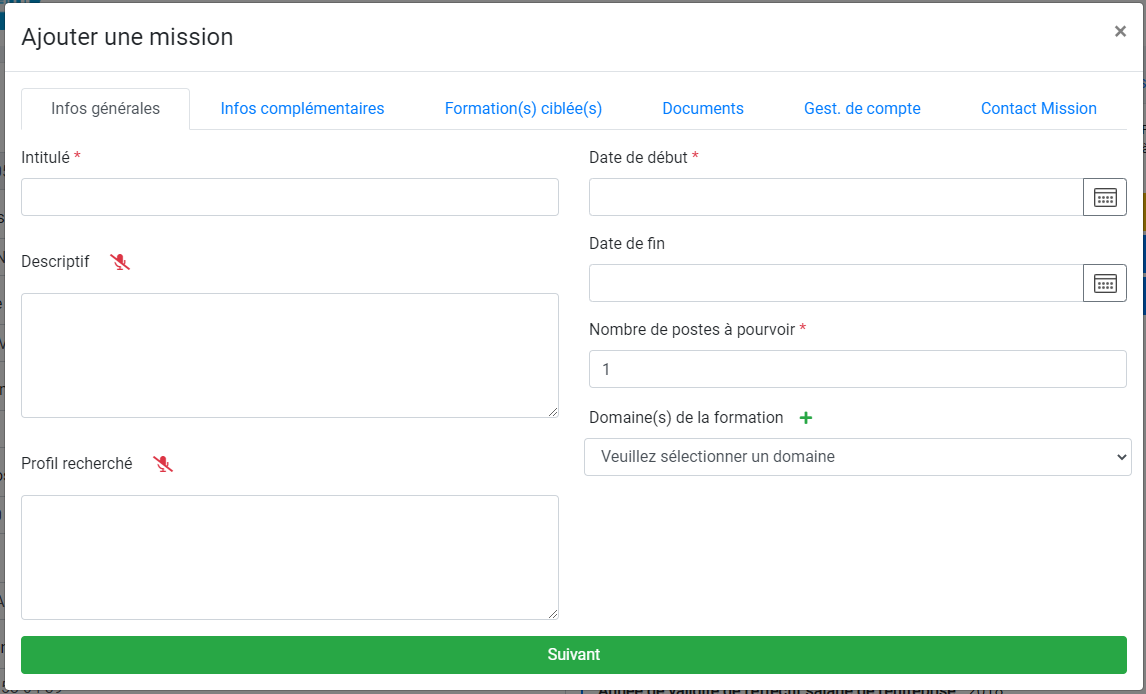
Utilisation de la modale de création de missions
La modale de création de missions est un processus d'enregistrement des données d'une mission en 6 étapes courtes :
Etape 1 : Renseignement des informations générales
| 1. |
Saisissez l'intitulé de la mission |
| 2. |
(facultatif) Saisissez le descriptif de la mission |
| 3. |
(facultatif) Saisissez le profil recherché pour la mission |
| 4. |
Saisissez la date de début de la mission |
| 5. |
(facultatif) Saisissez la date de fin de la mission |
| 6. |
Saisissez le nombre de postes à pourvoir de la mission. |
| 7. |
Choisissez un/plusieurs domaines correspondant à la mission.
Note : pour ajouter plusieurs domaines, cliquez sur l'icône au-dessus du sélecteur de domaines. au-dessus du sélecteur de domaines.
|
| 8. |
Puis cliquez sur le bouton Suivant pour passer à l'étape n°2 : renseigner les informations complémentaires. |
Etape 2 : Renseignement des informations complémentaires
| 1. |
(facultatif) Sélectionnez le type de contrat de la mission |
| 2. |
(facultatif) Sélectionnez si le permis de conduire est requis pour cette mission |
| 3. |
(facultatif) Saisissez la rémunération de la mission |
| 4. |
Saisissez l'adresse de la mission |
| 5. |
(facultatif) Saisissez un complément d'adresse pour la mission |
| 6. |
Saisissez le code postal de la mission |
| 7. |
Saisissez la ville de la mission |
| 8. |
Puis cliquez sur le bouton Suivant pour passer à l'étape n°3 : sélection des formations ciblées |
Etape 3 : (facultatif) Sélection des formations ciblées
| 1. |
(facultatif) Sélectionnez une ou plusieurs formations à lier à la mission |
| 2. |
Puis cliquez sur le bouton Suivant pour passer à l'étape n°4 : ajout de documents |
Etape 4 : (facultatif) Ajout de documents
| 1. |
(facultatif si aucun document n'est ajouté) Saisissez un intitulé pour le document à ajouter |
| 2. |
(facultatif) Sélectionnez un document à stocker dans la mission |
| 3. |
Si nécessaire, cliquez sur le bouton d'ajout pour ajouter plus de documents |
| 4. |
Puis cliquez sur le bouton Suivant pour passer à l'étape n°5 : Sélection d'un gestionnaire de compte |
Etape 5 : (facultatif) Sélection d'un gestionnaire de compte
| 1. |
(facultatif) Sélectionnez un gestionnaire de compte |
| 2. |
Puis cliquez sur le bouton Suivant pour passer à l'étape n°6 : Sélection ou création d'un contact mission |
Etape 6 : (facultatif) Sélection ou création d'un contact mission
| 1. |
Sélectionnez un contact entreprise existant à lier en tant que contact mission sur la mission. |
| 2. |
Si vous sélectionnez Créer un nouveau contact entreprise dans le sélecteur de contact entreprise, vous devrez saisir les informations du nouveau contact entreprise qui sera créé puis lié à la mission en tant que contact mission.
Pour plus d'informations sur la création de contact entreprise, consultez la section suivante de l'e-learning :
|
| 3. |
Finalement cliquez sur le bouton Créer la mission pour lancer l'enregistrement de toutes les informations renseignées dans la modale de création d'une mission. |
Information : si un contact entreprise est grisé dans le sélecteur et ne peut pas être sélectionné, c'est qu'il a été créé depuis une source extérieur à Hub3E qui n'était pas authentifiée. Vous devrez approuver le contact depuis l'onglet contact de l'entreprise pour débloquer le contact entreprise.
Consultez la section suivante de l'e-learning pour des explications détaillées la fiche mission :
Présentation de la fiche mission