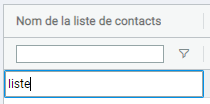Gestion des listes de contacts
Introduction
L'interface de gestion des listes de contacts du micro-service Marketing Automation permet de gérer les listes de contacts enregistrées dans Sarbacane directement depuis l'interface d'Hub3E.
L'interface de gestion des listes de contacts permet aussi de simplifier la création de liste de contacts en permettant d'importer directement des candidats ou des contacts entreprise dans Sarbacane.
Gestion des listes de contacts
Présentation de l'interface de gestion des listes de contacts
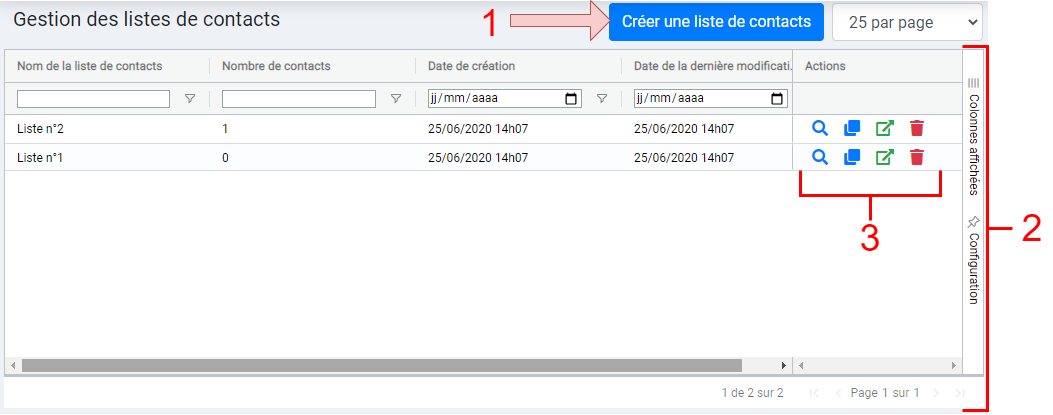
Liste des actions disponibles pour les listes de contacts :
|
|
Voir les contacts de la liste |
|
|
Dupliquer la liste de contacts |
|
|
Ouvrir la liste dans l'interface de Sarbacane |
|
|
Supprimer la liste |
Accéder à l'interface de gestion des listes de contacts
Accédez à la page d'accueil du micro-service Marketing Automation.
Puis cliquez sur Gérer et exporter vos listes de contacts depuis Hub3E sur la page d'accueil :
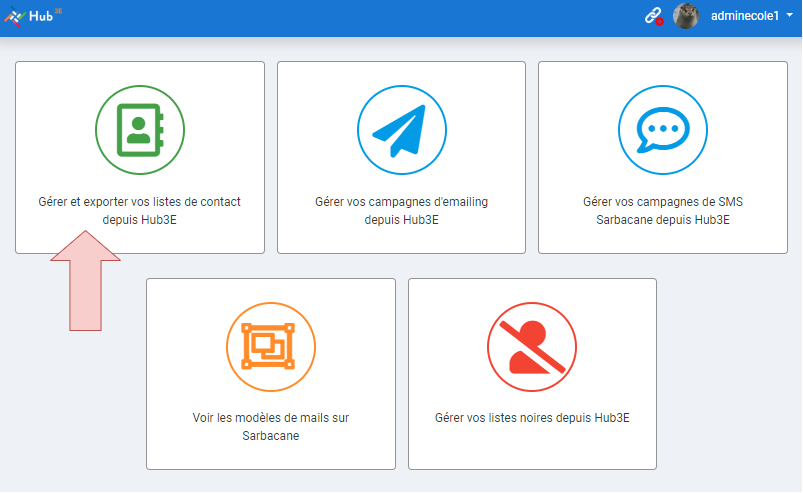
Créer une liste de contacts standard
Accédez à l'interface de gestion des listes de contacts.
Puis cliquez sur le bouton Créer une liste de contacts :

Puis dans la modale qui s'affiche :
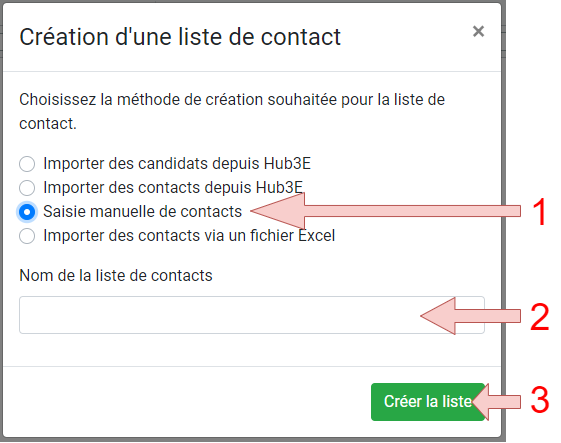
Succès : la nouvelle liste apparaîtra dans l'interface de gestion des listes de contacts
Créer une liste de contacts par import Excel
Accédez à l'interface de gestion des listes de contacts.
Puis cliquez sur le bouton Créer une liste de contacts :

Puis dans la modale qui s'affiche :

Succès : la nouvelle liste apparaîtra dans l'interface de gestion des listes de contacts
Créer une liste de contacts par import de candidats depuis Hub3E
Accédez à l'interface de gestion des listes de contacts.
Puis cliquez sur le bouton Créer une liste de contacts :

Puis dans la modale qui s'affiche :
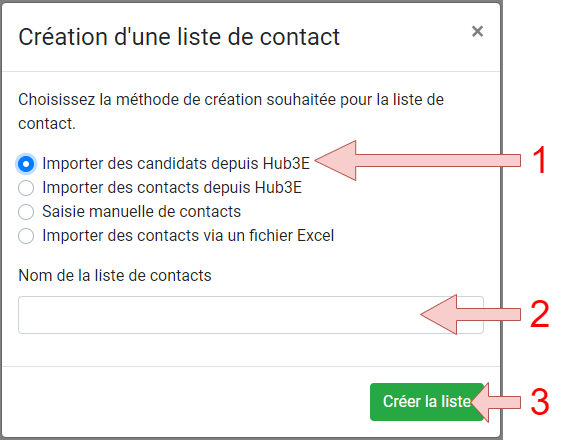
Une liste vide sera créée et vous serez redirigé sur l'interface de sélection des candidats à importer :
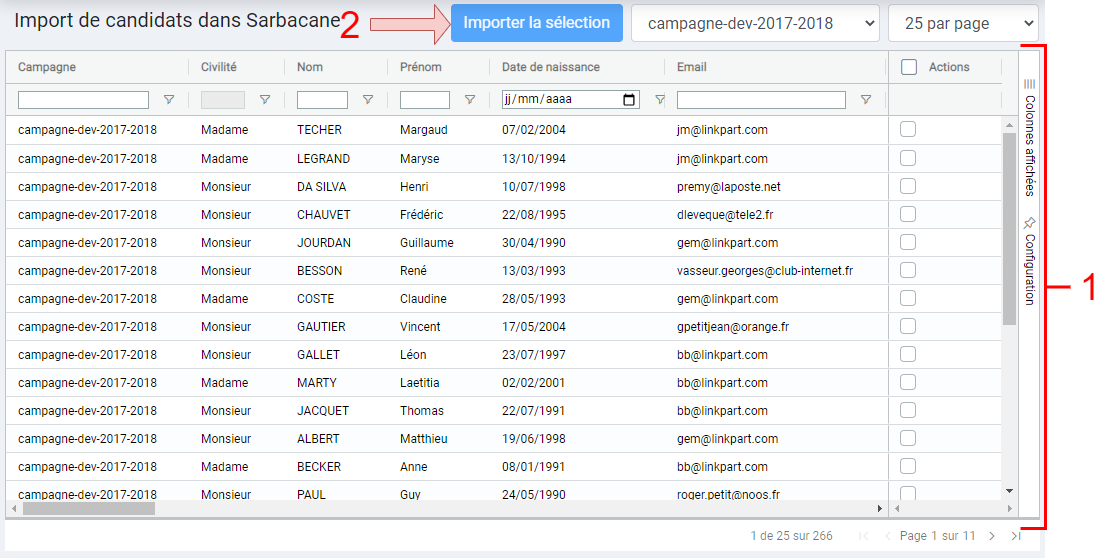
Une modale de sélection des colonnes de données candidat à importer s'affichera :
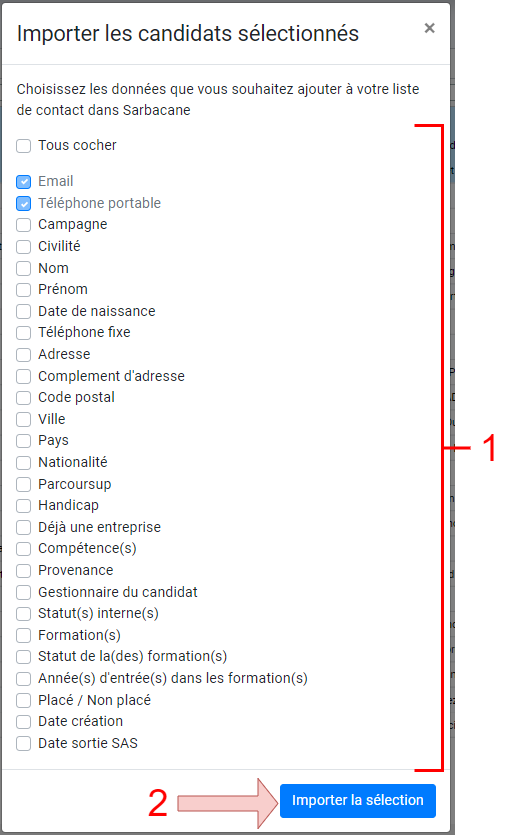
Information : Les colonnes Email et Téléphone portable sont des informations essentielles à l'utilisation de Sarbacane et ne peuvent pas être décochées.
Succès : la nouvelle liste apparaîtra dans l'interface de gestion des listes de contacts et vous serez redirigé automatiquement sur la l'interface de gestion des contacts de la liste nouvellement créée une fois l'import terminé.
Créer une liste de contacts par import de contacts entreprises depuis Hub3E
Accédez à l'interface de gestion des listes de contacts.
Puis cliquez sur le bouton Créer une liste de contacts :

Puis dans la modale qui s'affiche :
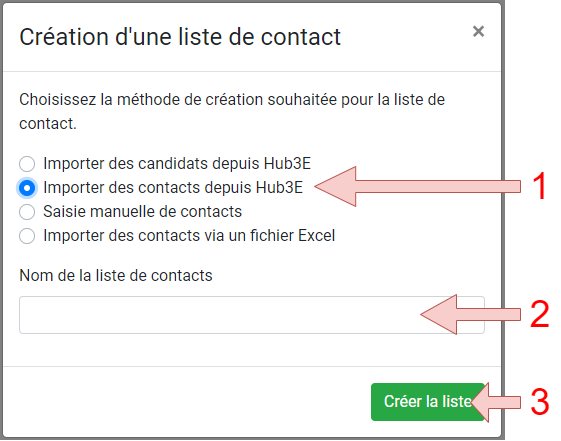
Une liste vide sera créée et vous serez redirigé sur l'interface de sélection des contacts entreprise à importer :
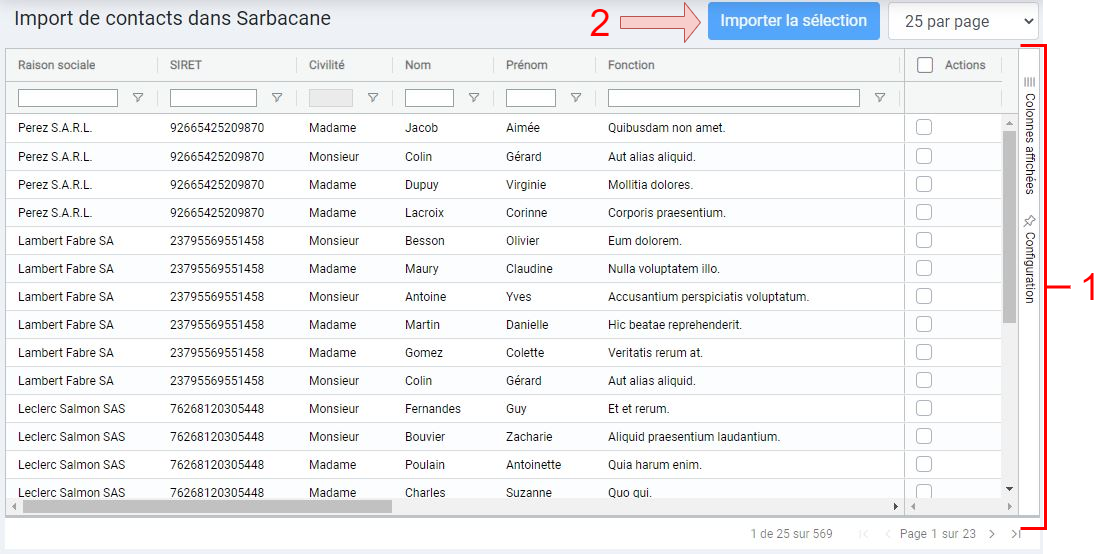
Une modale de sélection des colonnes de données candidat à importer s'affichera :
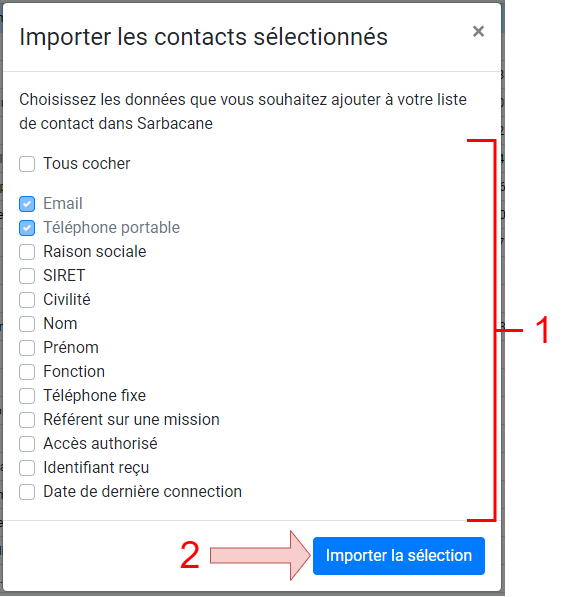
Information : Les colonnes Email et Téléphone portable sont des informations essentielles à l'utilisation de Sarbacane et ne peuvent pas être décochées.
Succès : la nouvelle liste apparaîtra dans l'interface de gestion des listes de contacts et vous serez redirigé automatiquement sur la l'interface de gestion des contacts de la liste nouvellement créée une fois l'import terminé.
Renommer une liste de contacts
Accédez à l'interface de gestion des listes de contacts.
Puis double cliquez sur le nom de la liste de contact à renommer dans la colonne Nom de la liste de contacts :
Saisissez le nouveau nom et cliquez à l’extérieur de la zone de texte ou appuyez sur la touche entrée pour renomme la liste.
Attention : chaque liste de contacts doit avoir un nom unique.
Voir les contacts d'une liste
Accédez à l'interface de gestion des listes de contacts.
Puis cliquez sur l'icône en forme de loupe pour ouvrir l'interface de gestion des contacts d'une liste de contacts.
pour ouvrir l'interface de gestion des contacts d'une liste de contacts.
Dupliquer une liste de contacts
Accédez à l'interface de gestion des listes de contacts.
Puis cliquez sur l'icône pour ouvrir la modale de duplication d'une liste de contacts :
pour ouvrir la modale de duplication d'une liste de contacts :
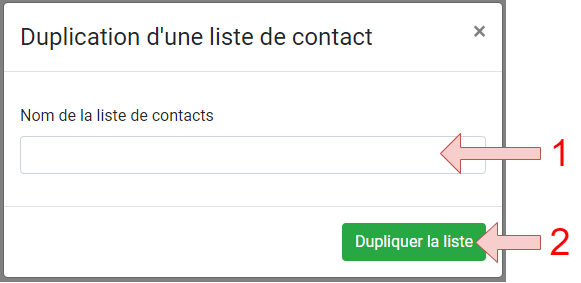
Succès : la liste de contacts dupliquée apparaîtra dans l'interface de gestion des listes de contacts une fois le processus de duplication effectué.
Supprimer une liste de contacts
Accédez à l'interface de gestion des listes de contacts.
Puis cliquez sur l'icône en forme de poubelle pour supprimer une liste de contacts.
pour supprimer une liste de contacts.
Attention : toute suppression est définitive.
Gestion des contacts dans une liste
Présentation de l'interface de gestion des contacts d'une liste
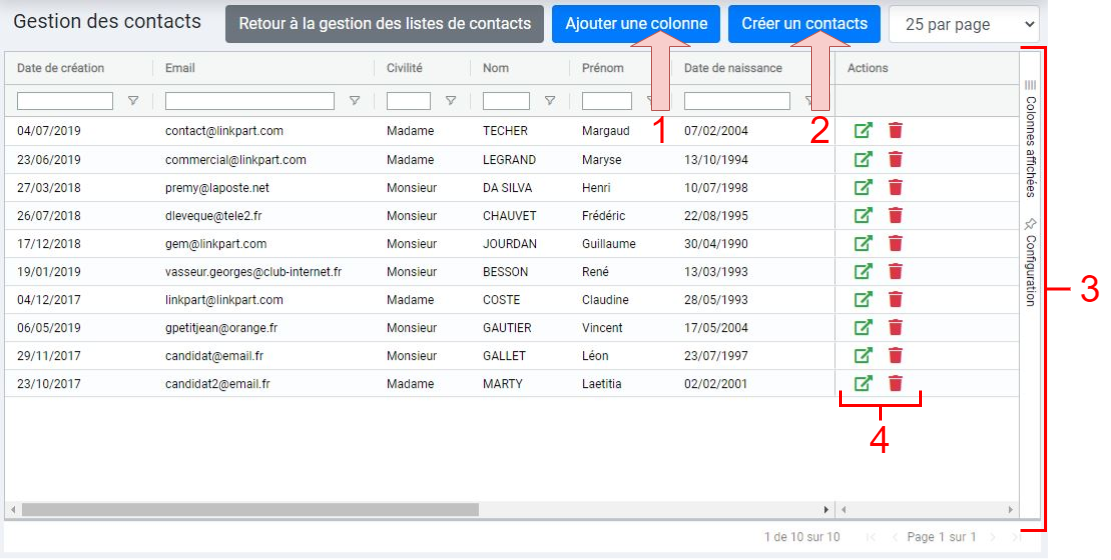
Liste des actions disponibles pour les contacts d'une liste :
|
|
Ouvrir la liste qui contient le contact dans l'interface de Sarbacane |
|
|
Supprimer le contact de la liste |
Ajouter un contact dans une liste
Accédez à l'interface de gestion des contacts d'une liste.
Puis cliquez sur le bouton Créer un contact :

Dans la modale qui s'affiche, remplissez le formulaire de création de contact :
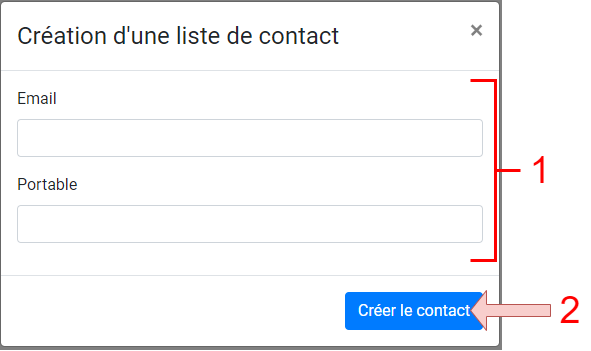
Information : il est nécessaire de remplir au moins l'email ou le portable lors de la création d'un contact.
Information : le formulaire de création de contact contiendra toujours un champ Email et Portable, mais peut comporter plus de champs, car il s'adaptera aux colonnes de données personnalisées disponibles dans la liste de contact.
Modifier les informations d'un contact
Accédez à l'interface de gestion des contacts d'une liste.
Puis double cliquez sur le champ d'un contact de la liste que vous souhaitez éditer :
Éditez le champ et cliquez à l’extérieur de la zone de texte ou appuyez sur la touche entrée pour enregistrer la modification.
Ajouter une colonne à une liste de contacts
Accédez à l'interface de gestion des contacts d'une liste.
Puis cliquez sur le bouton Ajouter une colonne :

Puis dans la modale d'ajout de colonne :
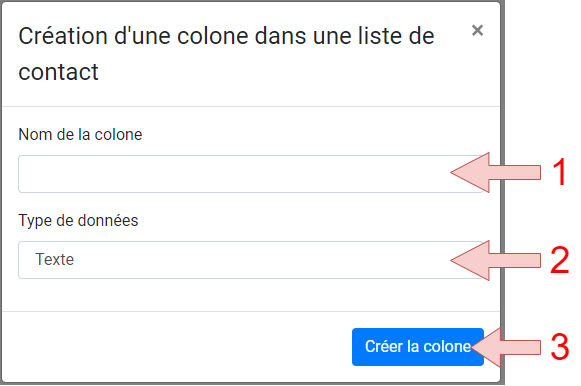
Succès : la colonne sera automatiquement ajoutée dans le tableau de gestion des contacts
Supprimer une colonne d'une liste de contacts
Accédez à l'interface de gestion des contacts d'une liste.
Puis sur la colonne de votre choix, ouvrez le menu de paramétrage de la colonne :
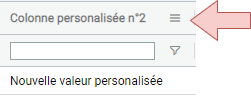
Puis dans le menu, cliquez sur Supprimer définitivement la colonne :
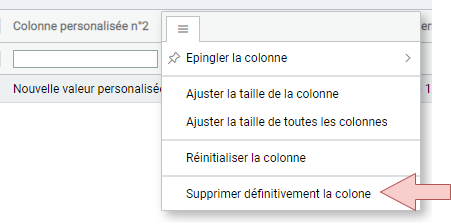
Attention : toute suppression est définitive, les données contenues dans la colonne seront supprimées.
Supprimer un contact d'une liste
Accédez à l'interface de gestion des contacts d'une liste.
Puis cliquez sur l'icône en forme de poubelle pour supprimer un contact de la liste.
pour supprimer un contact de la liste.
Attention : toute suppression est définitive.
Plus d'informations sur le micro-service Marketing Automation
Pour obtenir plus d'informations sur les fonctionnalités du micro-service de Marketing Automation, consultez la section suivante de l'e-learning :