Gérer les contacts
Introduction
Dans Hub3E les contacts permettent de regrouper les informations de communication avec le personnel de l'entreprise. Ils sont également associés à des missions et peuvent disposer, si l'école le souhaite, de leur espace dédié à votre école sur Hub3E Entreprises.
Les contacts peuvent provenir de plusieurs sources : Une landing page de dépôt d'offre, un développement spécifique de l'école ou depuis le formulaire de création de contact d'une entreprise.
Pour accéder à l'interface de gestion des contacts d'une entreprise, veuillez accéder à l'entreprise dans Hub3E puis cliquer sur l'onglet Contacts.
Vous obtiendrez alors la liste des contacts de l'entreprise :
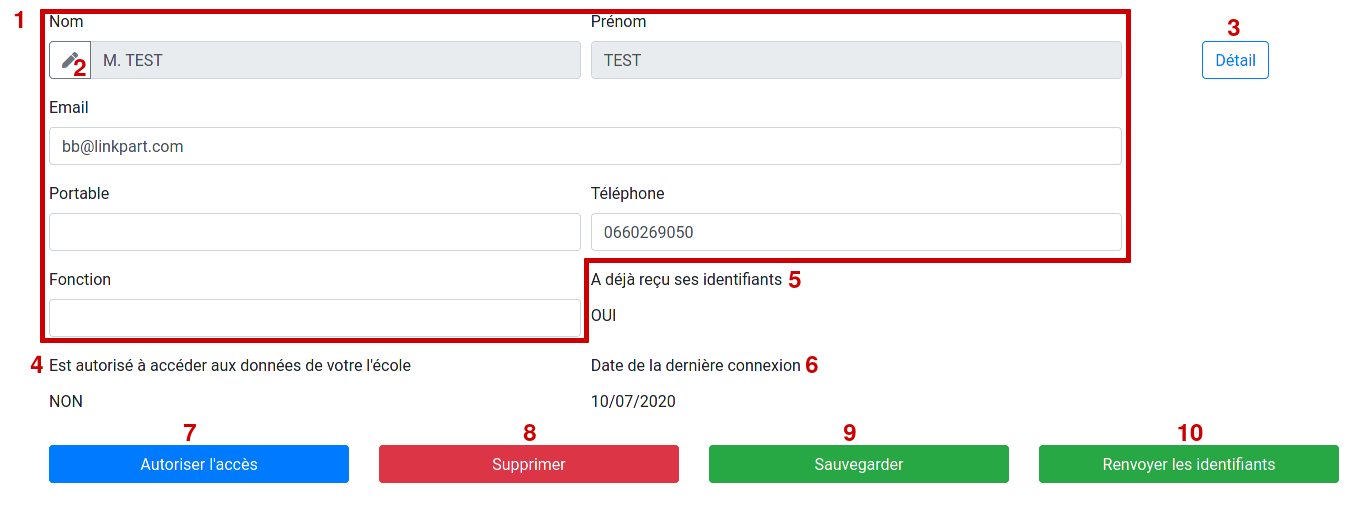
Par défaut, cette liste apparaîtra en mode réduit, vous devrez cliquer sur Détail pour chaque contact sur lequel vous désirez voir les détails.
Si vous autorisez un contact créé grâce à une landing page publique à accéder à vos informations, vous ne pourrez pas revenir sur cette décision.
Créer un contact
Pour créer un contact, utilisez le bouton Ajouter un contact dans le menu d'actions d'une entreprise.
Vous obtiendrez la modale de création d'un contact
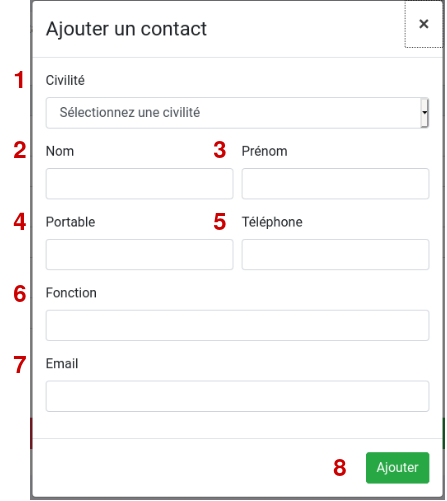
Une fois toutes les informations remplies, cliquez sur Ajouter pour créer le contact. Un message de succès apparaîtra en haut à droite de l'écran dès que le contact sera créé.
Modifier un contact
Pour modifier un contact, rendez-vous dans l'interface de gestion des contacts, sélectionnez le contact à modifier en cliquant sur le bouton Détail puis éditez les informations que vous voulez modifier puis cliquez sur le bouton Sauvegarder.
Particularité : Pour modifier le nom ou le prénom du contact, vous devez utiliser le bouton d'édition du nom et du prénom d'un contact :

Attention : chaque compte utilisateur d'Hub3E est unique et le dédoublonnage des contacts s'effectue grâce aux champs Nom, Prénom et SIRET de l'entreprise.
Cette modification peut engendrer la création d'un nouveau compte ou la modification d'un compte existant.
Si un compte utilisateur disposant de ces informations existe déjà, la modification ne pourra pas s'effectuer.
Supprimer un contact
Pour supprimer un contact, rendez-vous dans l'interface de gestion des contacts, sélectionnez le contact à supprimer en cliquant sur le bouton Détail puis cliquez sur le bouton Supprimer.
Attention : toute suppression est définitive.
Plus d'informations sur les entreprises
Pour plus d'informations sur les entreprises, consultez la section suivante de l'e-learning :

