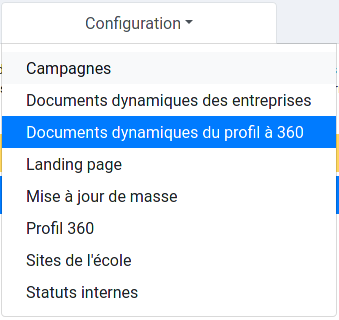Gérer un document dynamique
Introduction
Les documents dynamiques sont des PDF dont les formulaires sont remplissables dans Hub3E grâce à la technologie PDFTron.
Pour en savoir plus sur comment créer un formulaire PDF, veuillez suivre le tutoriel suivant : Création d'un formulaire PDF avec Acrobat PRO.
Hub3E permet de gérer ces documents pour les profils à 360 et les entreprises.
Cette section ne concerne que les utilisateurs ayant le rôle Administrateur école.
Pour créer un document dynamique, rendez-vous dans l'interface de configuration de votre école. Vous aurez ensuite la possibilité de gérer et les documents dynamiques des profils à 360 et des entreprises.
Pour voir ou éditer un document dynamique d'un profil à 360, allez ensuite dans l'onglet Configuration, cliquez sur Documents dynamiques du profil à 360.
Pour voir ou éditer un document dynamique d'un profil à 360, allez ensuite dans l'onglet Configuration, cliquez sur Documents dynamiques des entreprises.
L'interface de gestion est la même entre les documents dynamiques d'un profil à 360 et d'une entreprise :
Créer un document dynamique
Document dynamique des profils à 360
Pour créer un document dynamique, une fois dans l'interface d'administration de votre école, cliquez sur le bouton Ajouter un document dynamique candidat présent dans le menu d'actions à droite.
Vous obtiendrez la modale suivante :
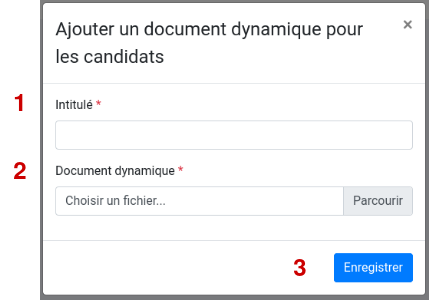
Remplissez les champs puis cliquez sur Enregistrer. Un message de succès s'affichera en haut à droite de votre écran une fois le document ajouté.
Document dynamique des entreprises
Pour créer un document dynamique, une fois dans l'interface d'administration de votre école, cliquez sur le bouton Ajouter un document dynamique entreprise présent dans le menu d'actions à droite.
Vous obtiendrez la modale suivante :
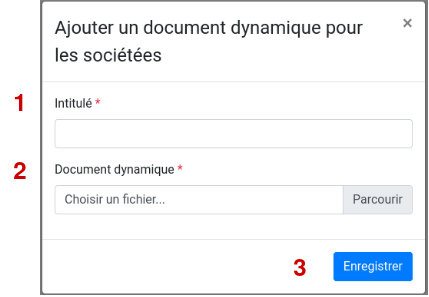
Remplissez les champs puis cliquez sur Enregistrer. Un message de succès s'affichera en haut à droite de votre écran une fois le document ajouté.
Mettre à jour un document dynamique
Pour mettre à jour un document dynamique, rendez-vous sur l'interface de gestion des documents dynamiques, puis cliquez sur le bouton de mise à jour du document dynamique de votre choix :

Une modale s'ouvrira :
Sélectionnez le document qui va être fusionné au document dynamique puis validez en cliquant sur Envoyer et fusionner.
Attention : si vous mettez à jour un document dynamique comportant un formulaire PDF, assurez-vous de garder les même noms de champs, sinon vous perdrez définitivement toutes les données enregistrées sur les anciens champs du document pour les ressources concernées.
Supprimer un document dynamique
Pour supprimer un document dynamique, cliquez sur le bouton de suppression du document dynamique :

Attention : toute suppression est définitive.
Toutes les données enregistrées pour chaque profil à 360 ou entreprise utilisant ce document seront également perdues.
Plus d'informations sur les documents dynamiques
Pour plus d'informations sur les documents dynamiques, consultez la section suivante de l'e-learning :
Utiliser un document dynamique