Les missions sur Hub3E
Introduction
Dans Hub3E, une mission est une ressource qui conserve les données d'une offres d'emploi / d'alternance tel que le nombre de postes, la fiche de poste, la description du profil recherché, etc.
Hub3E permet aux centres de formation de collecter ces missions depuis des sources diverses (API, import, saisie manuelle) pour constituer une base de données d'offres de mission. Ces offres de mission peuvent par la suite être utilisées pour mettre en relation des candidats et pour faire des statistiques, gérer le placements des candidats, servir au suivi administratif des missions, etc.
Les missions sur Hub3E sont aussi utilisées par les micro-services Hub3E tel que :
- Mise en relation
- Prospection Automatisée
- Placement automatisé
Accéder à une mission dans Hub3E Ecoles
Connectez-vous à Hub3E Ecoles avec un compte recruteur ou administrateur-école.
Commencez par rechercher une mission à afficher. Utilisez le menu des ressources principales d'Hub3E Ecoles (1), puis dans la liste des missions, cliquez sur la mission à afficher (2) :
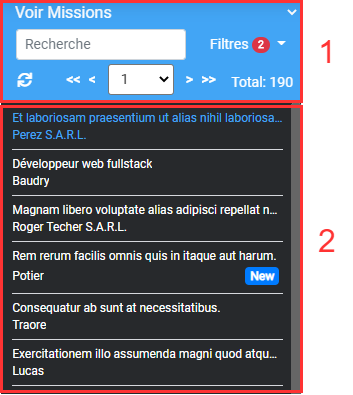
La page de la mission s'affichera dans l'onglet courant :
(cliquez sur l'image pour la voir en taille réelle)
Présentation de l'interface des mission
Changer le statut active/inactive d'une mission
Le statut actif / inactif d'une mission détermine si une mission est toujours utilisée par le entre de formation et permet à un centre de formation de conserver la mission sans la supprimée (à des fins d'archivage ou pour faire des statistiques par exemple).
Commencez par accéder à la page d'une mission.
Pour désactiver une mission, cliquez sur le bouton d'action Désactiver. La mission passera ainsi au statut inactive :

Pour activer une mission, cliquez sur le bouton d'action Activer. La mission repassera ainsi au statut active :

Ajouter manuellement un commentaire dans l'historique
Il est possible de saisir manuellement un commentaire sur une mission, ce commentaire sera automatiquement daté en rangé dans l'historique des actions d'une mission sur le type d'historique Commentaire manuel.
Commencez par accéder à la page d'une mission.
Puis cliquez sur le bouton Ajouter un commentaire :
Puis, dans la modale de saisie manuelle d'un commentaire, saisissez le commentaire à ajouter dans l'historique (1), puis cliquez sur le bouton Ajouter (2) :
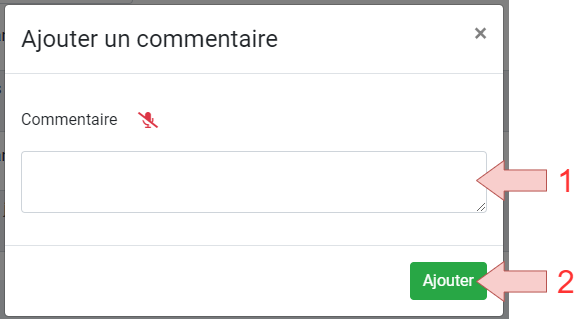
Information : les historiques de type Commentaire manuel peuvent être supprimés.
Consultez la section suivante de l'e-learning pour des explications détaillées sur cette fonctionnalité :
Modifier une mission
Commencez par accéder à la page d'une mission.
Puis cliquez sur le bouton Modifier la mission :

La modale de modification d'une mission s'affichera :
Effectuez les modifications nécessaires sur la mission, puis dans le dernier onglet de la modale (Contact Mission), cliquez sur le bouton Mettre à jour la mission :
![]()
Supprimer une mission
Commencez par accéder à la page d'une mission.
Puis cliquez sur le bouton Supprimer la mission :

Attention : toute suppression est définitive. La suppression d'une mission entraînera la suppression en cascade de toute les mises en relation, de tous les documents, de toutes les entrées dans l'historique et de tous les placements qui y sont liés.
Placement manuel dans une mission
Consultez la section suivante de l'e-learning pour des explications détaillées sur cette fonctionnalité :
Pourvoir manuellement une mission
Plus d'informations sur les missions sur Hub3E
Consultez la section suivante de l'e-learning pour des explications détaillées la création d'une mission :



